| a. |
Project Abbreviation: These initials are shorthand for the project whose chat you're currently viewing. The full name of the project can be found just to the right--in this case, ADK Site Expansion. |
| b. |
Channel List Button: Tap this button to open a listing of all available chat channels. The Channel List displays all projects and/or tasks with active chat. Tap on any project or task listed to open that chat channel.
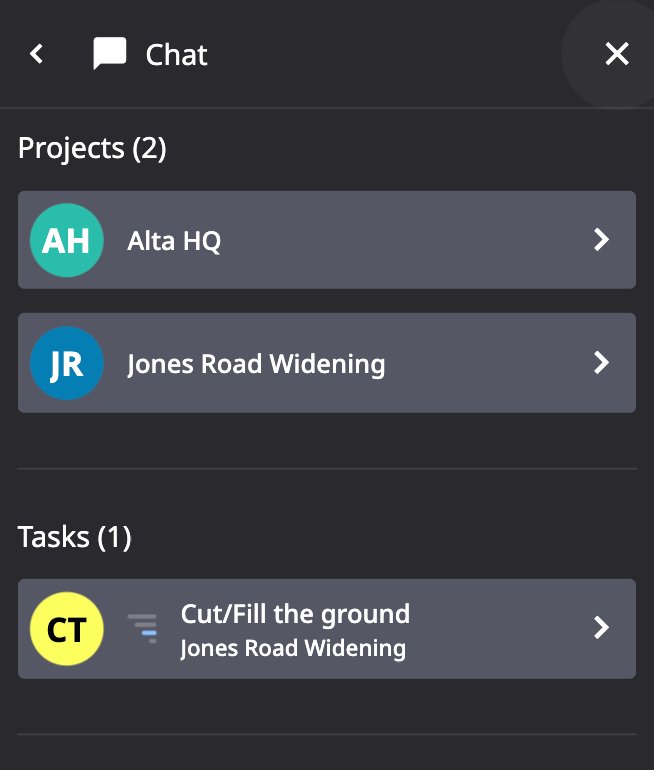
|
| c. |
Exit Chat: Tap this "X" button to close chat and return to the previous screen. |
| d. |
Mention Options: Tap to find a listing of filtered team members that can be flagged in your chat message using the mention functionality. Choose the team member(s) that you wish to mention from the list. To remove a team member's mention, tap on their name and then tap the "-" button.
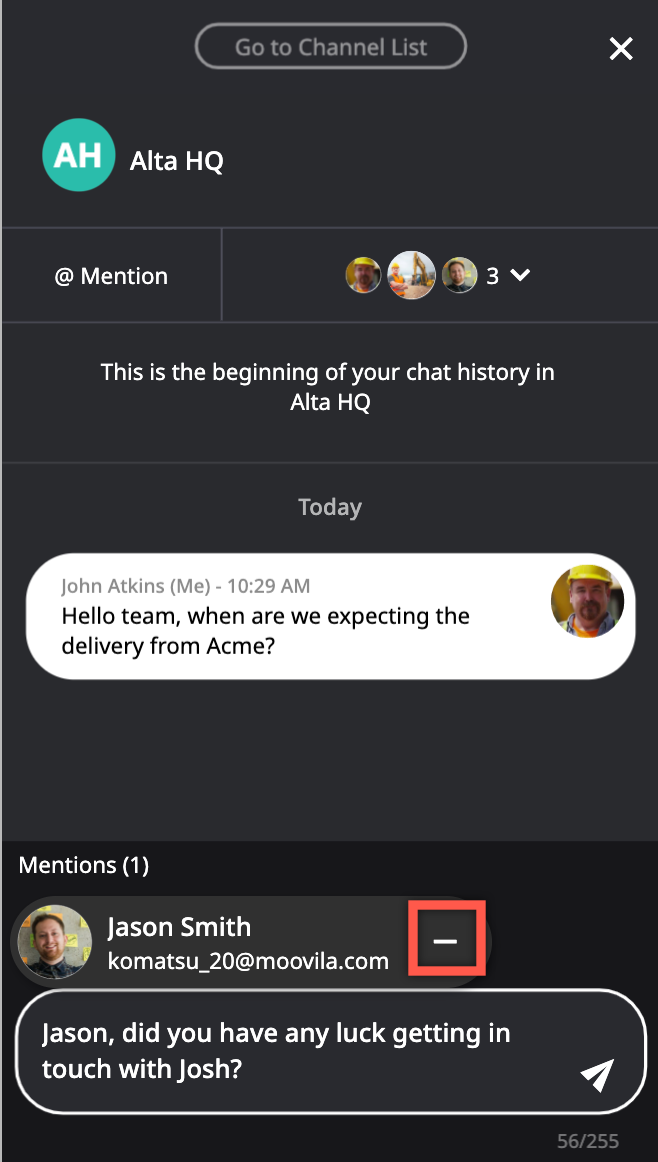
|
| e. |
Direct Messaging: Tap to view a listing of team members available for chat, and use the search feature to filter the list if necessary. Tap the arrows to the right of the member that you wish to send a direct message to to initiate a conversation.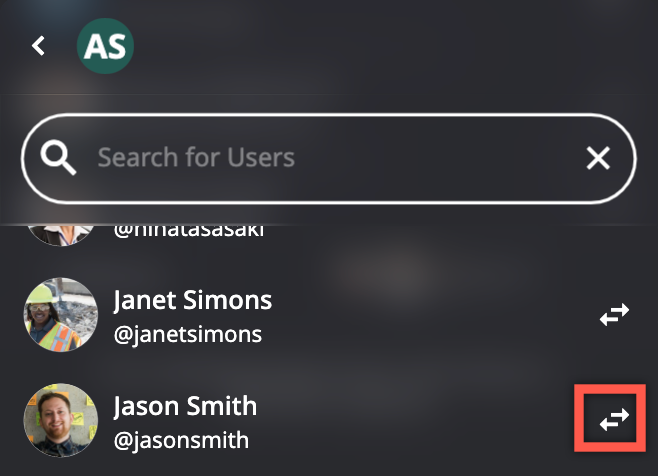 |
| f. |
Chat Start Point: This header indicates the place that your chat history begins. |
| g. |
Chat Date: All chats are sorted chronologically and grouped by date. |
| h. |
Inbound Chat: Chat messages received by other team members will display in white. |
| i. |
@ Mention: The avatars of any users that are specifically mentioned in a chat message display here. |
| j. |
Outbound Chat: Chat messages written and sent by you will display in white. These messages include your name and avatar and the time that the chat was sent.
To edit, copy, or delete these messages:
| i. |
Tap the message you wish to edit or delete. It slides to the left, displaying Edit and Delete icons. Tap the icon that matches the action you want to take.
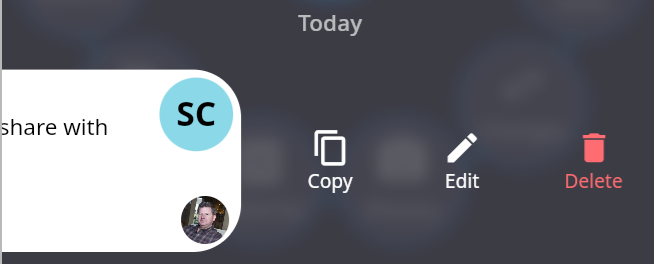 |
| ii. |
If editing, the Edit Message dialogue appears, and you're able to modify text. Tap the Checkmark in the lower right of the panel to proceed or the "X"in the upper left corner of the panel to cancel.
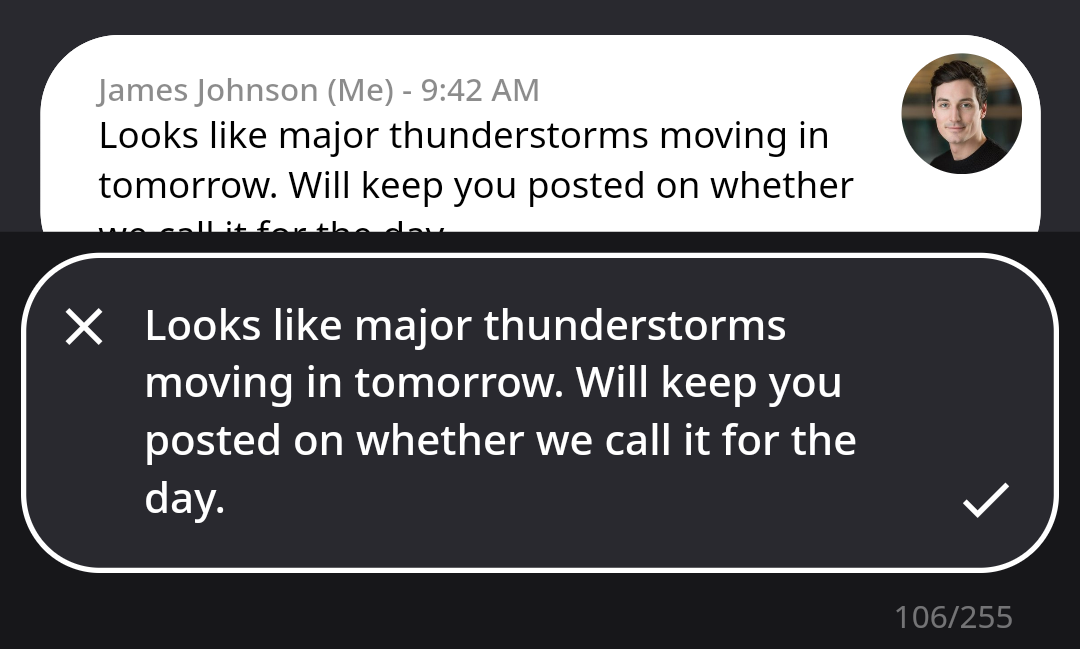
The edited text will display in the panel. Note that users may have seen your message prior to the editing, and that the panel is now marked "edited."
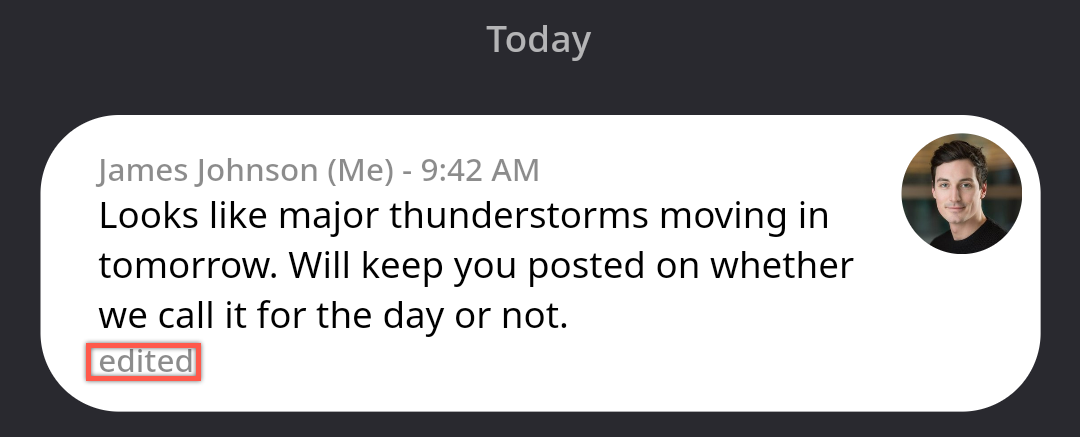 |
| iii. |
If deleting, you will be prompted to confirm your decision to delete. Tap the Checkmark button to proceed or the "X" button to cancel.
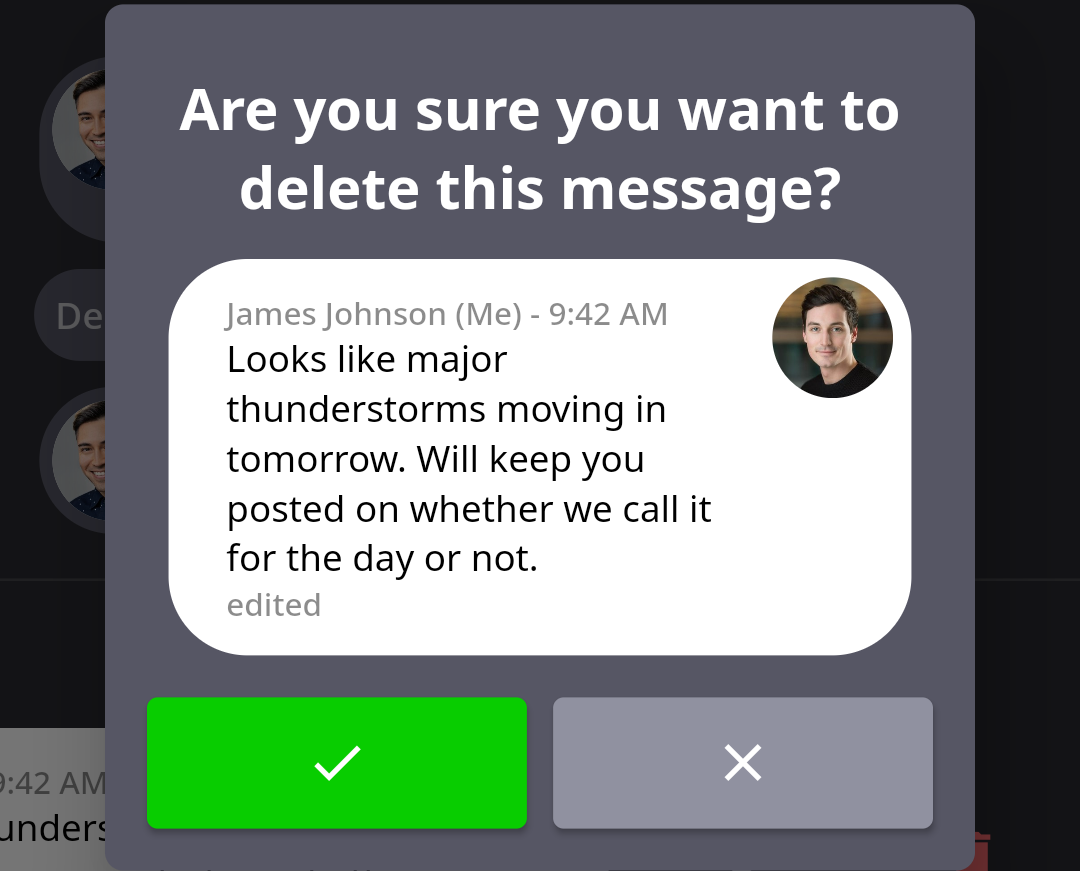
The chat message will be removed from the conversation and replaced with an indicator that the message has been deleted. Note that users may have seen the message before it was deleted.
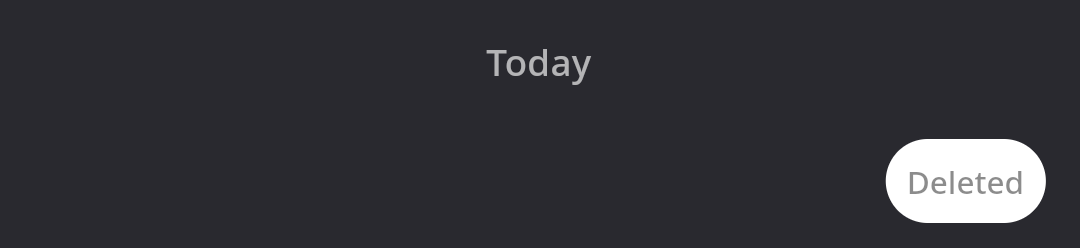 |
|
| k. |
Chat Field: Type chat messages here, and use the Send button to deliver the message. |
| l. |
Chat Attachment: Tap to add an image file from your mobile device or to capture a new image.
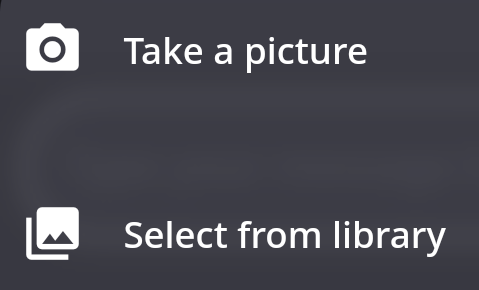 |
| m. |
Character Count: Chat messages can contain a maximum of 255 characters. See how many you've used so far here. Longer messages can always be broken into several smaller messages. |
Comments
0 comments
Please sign in to leave a comment.