| a. |
Edit Task Icon: If you are a task owner or leader on the team to which the project belongs you will see this icon. Tap to edit the task. |
| b. |
Project + Phase Name: Displays the project (and phase when one is available) to which the task belongs. |
| c. |
Task Name: Name of the task. |
| d. |
Due Date: The date by which the task must be completed. |
| e. |
Task Status: Indicates the task's status. Tap to update the status using the dropdown menu.
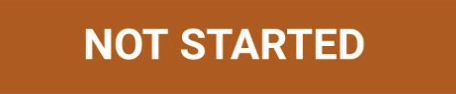 |
Work on this task has not yet begun. |
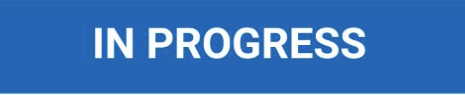 |
Work on this task is underway. |
 |
This task has been finished. |
 |
Work on this task has been blocked by external factors—this may be lack of materials, incomplete instructions, etc. |
 |
This task has been canceled and no longer requires work. |
|
| f. |
Task Progress: For tasks that have a measurable deliverable, progress will be tracked here. Tap this area to enter additional progress against the task. |
| g. |
Priority: Shows the priority assigned to this task (1 is the most urgent, 4 is the least urgent). |
| h. |
Start Date + Due: Date the task is scheduled to begin and the date the task is due. |
| i. |
Duration: The Duration shows the number of days assigned to work on a task. |
| j. |
Dependencies: The “IN” dependency indicates the task's predecessor. The “OUT” dependency is the task's successor. |
| k. |
Cost Code: The Cost Code associated with this Task during project setup. |
| l. |
Geofences: Tap to view any GPS geofence locations associated with this task. When there are no geofences available this button will display as grey and be deactivated. |
| m. |
Steps: Tasks may have steps broken out for the work to be completed. |
| n. |
Media: Displays any photo, video or other files associated with this task. Tap the file name to view. Attachments may also be downloaded from this part of the app.
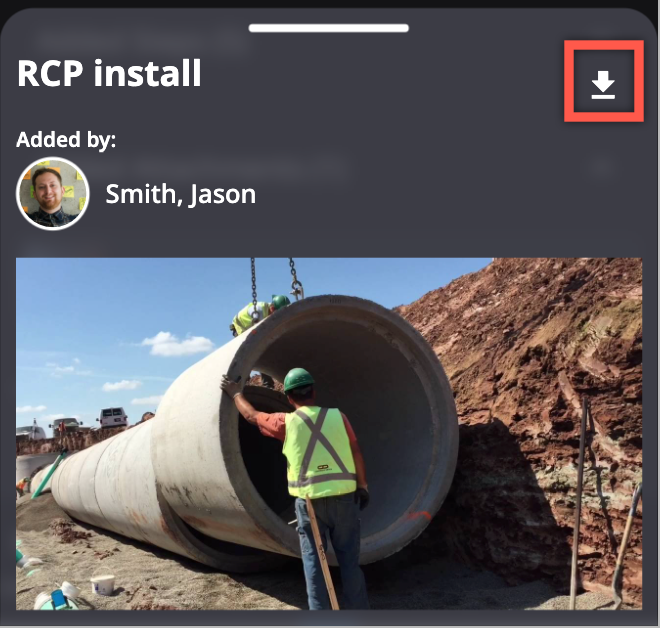 |
| o. |
Owner/Team: Displays the task's owner and the name of the team associated with the project. |
icon in the lower menu.
Comments
0 comments
Please sign in to leave a comment.