| a. |
If you are fueling up equipment using an on-site fuel truck, you will add a Fuel Distribution entry:
| i. |
By default Smart Construction will add the entry as a distribution of fuel (i.e. adding fuel to equipment).
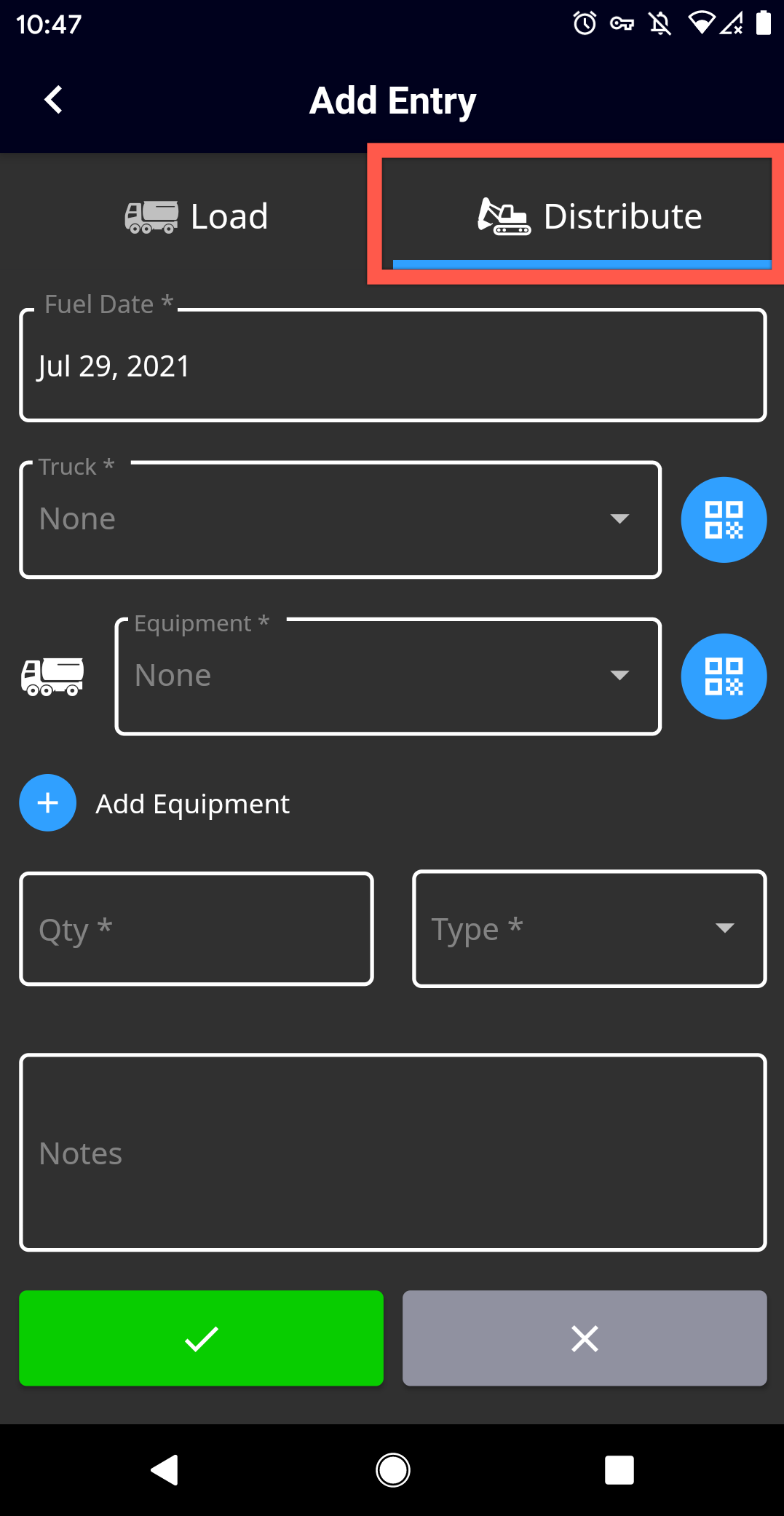 |
| ii. |
In the mobile app, tap the Fuel Truck QR scan button and scan the fuel truck's QR code, which will populate the Fuel Truck drop down. Do the same with the Equipment QR scan button, which will populate the Equipment, and Fuel Type fields. You will then enter the amount of fuel pumped in the Quantity (Qty) field and any details needed to the Notes field.
-OR-
If you are on desktop, the QR scanner is not available, so select the fuel truck you’ll be using from the Truck dropdown menu, then select the Equipment to which you’ll be adding the fuel from the Equipment menu. (The selected Fuel Truck will be defaulted the next time a fuel entry is added.)You will then enter the amount of fuel pumped in the Quantity (Qty) field, the type of fuel pumped, and any details needed to the Notes field.
|
| iii. |
Tap the “Checkmark” box to continue adding this entry, or tap the “X” box to cancel. |
|
| b. |
If you are adding fuel to a fuel truck, you will add a Fuel Load entry.
| i. |
Tap the Load tab at the top of the Add Entry screen.
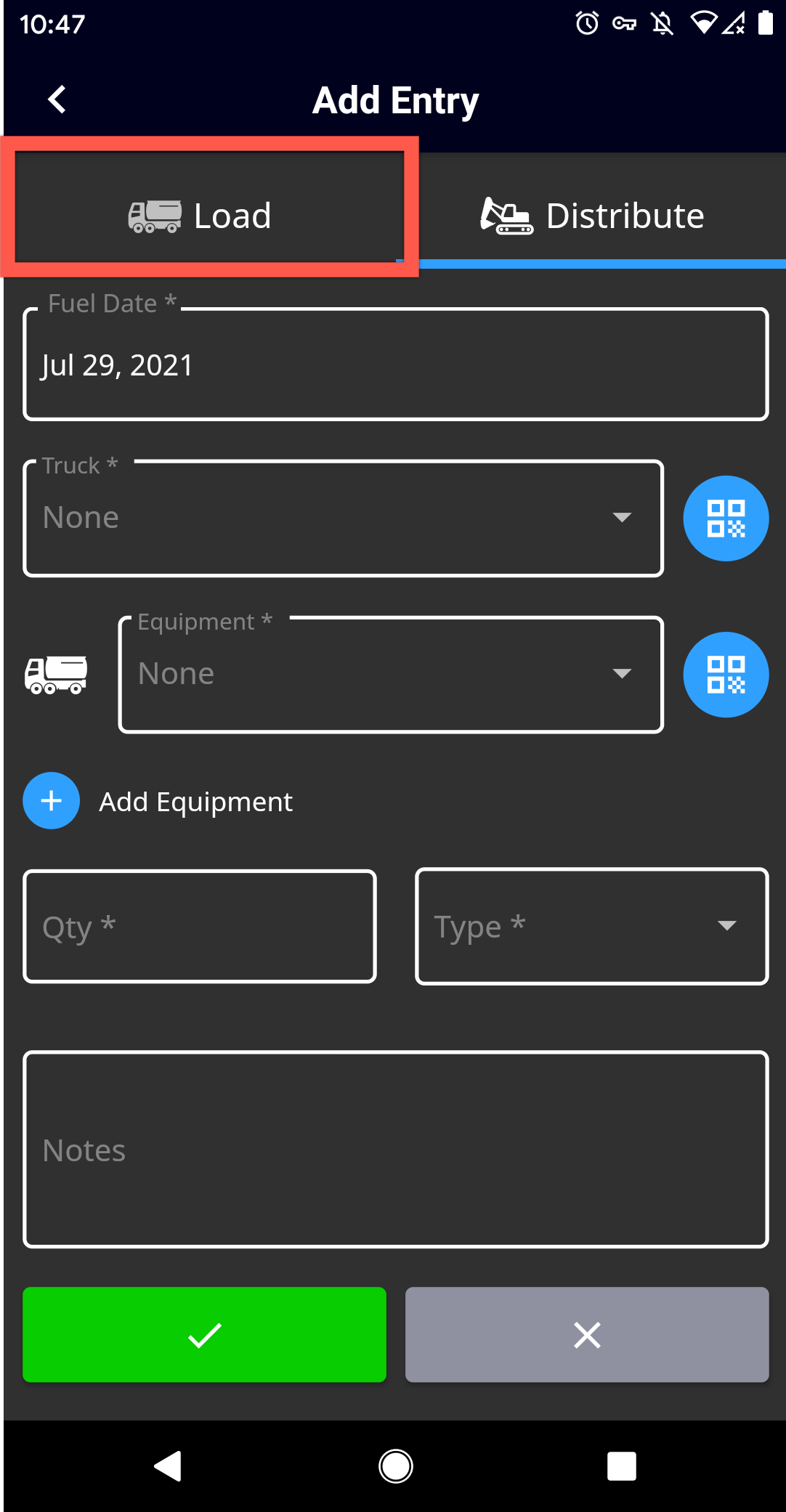 |
| ii. |
The Add Load Entry screen appears.
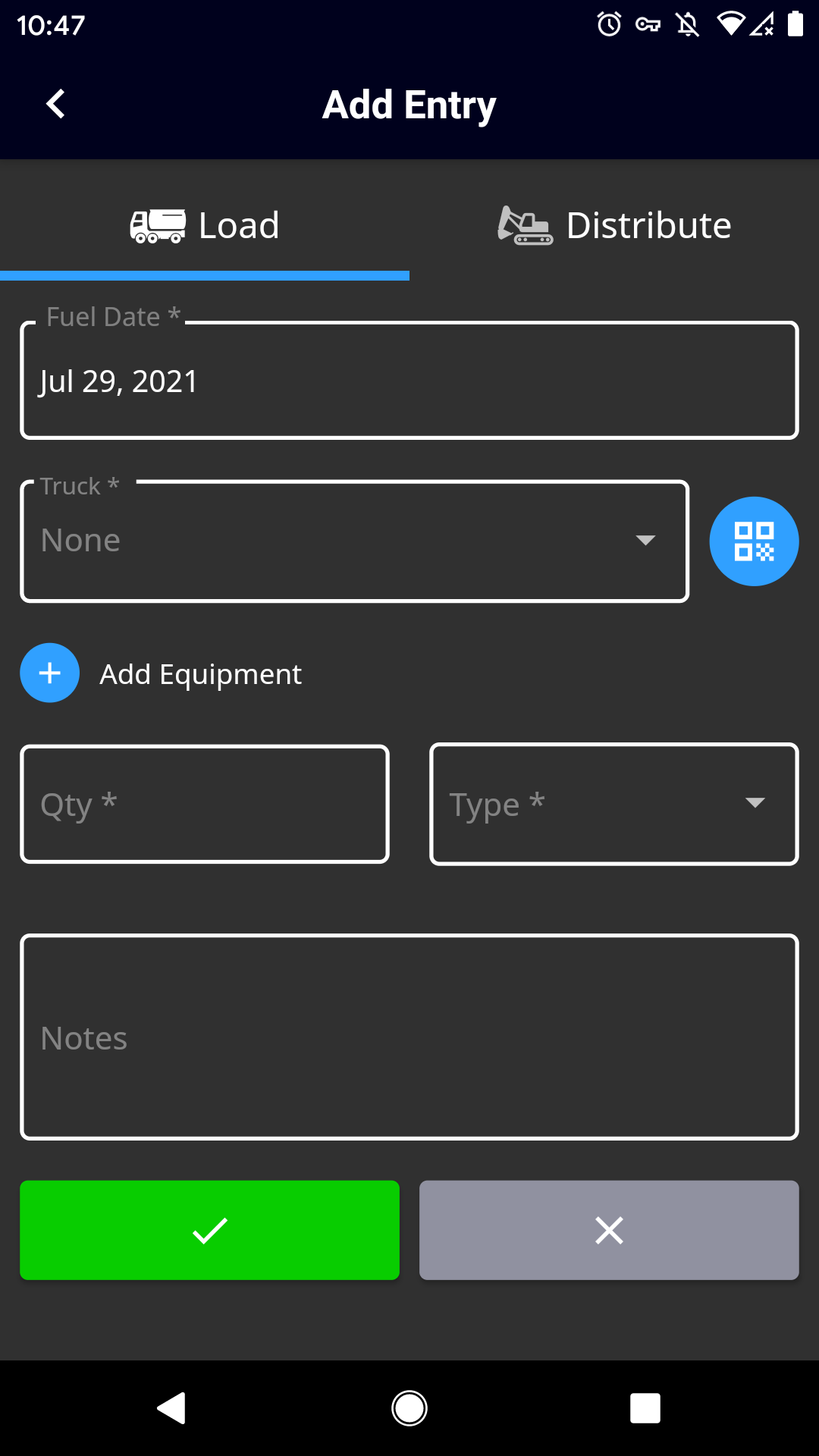 |
| iii. |
In the app, scan the QR code associated with the fuel truck to continue. The Truck and Type fields will pre-populate. You will just need to add the number of gallons that have been pumped into the fuel truck in the Qty field and any relevant description to the Notes field.
-OR-
If you are on desktop, the QR scanner is not available, so select the Truck from the dropdown menu. The fuel Type will pre-populate. You will just need to add the number of gallons that have been pumped into the fuel truck in the Qty field and any relevant description to the Notes field. |
| iv. |
Tap the “Checkmark” box to continue adding this entry, or tap the “X” box to cancel. |
|
icon in the lower menu.
Comments
0 comments
Please sign in to leave a comment.