| a. |
Tap the Additional Options dots for the cost code group that the new cost code will be added to, and select the View Tree option.
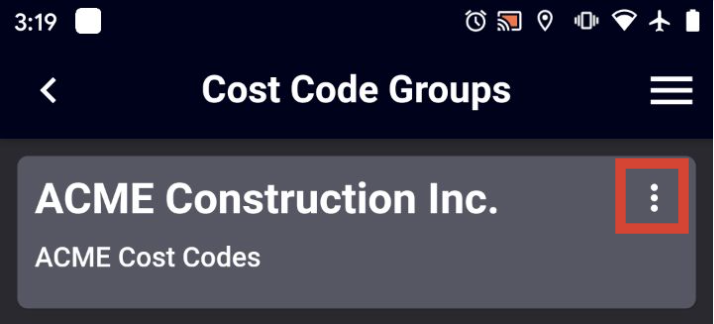
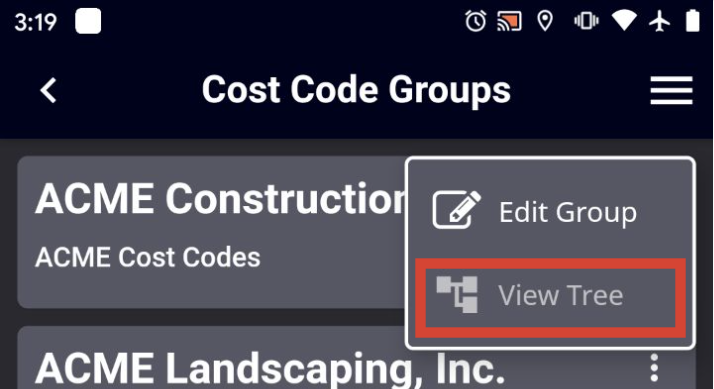 |
| b. |
The Cost Code Tree view for that group opens. To add a new cost code to this group, tap the Add button in the lower right corner of the screen. In this example, the new cost code will be added under ACME Construction Inc. at the same level in the hierarchy as 11000 General Conditions.
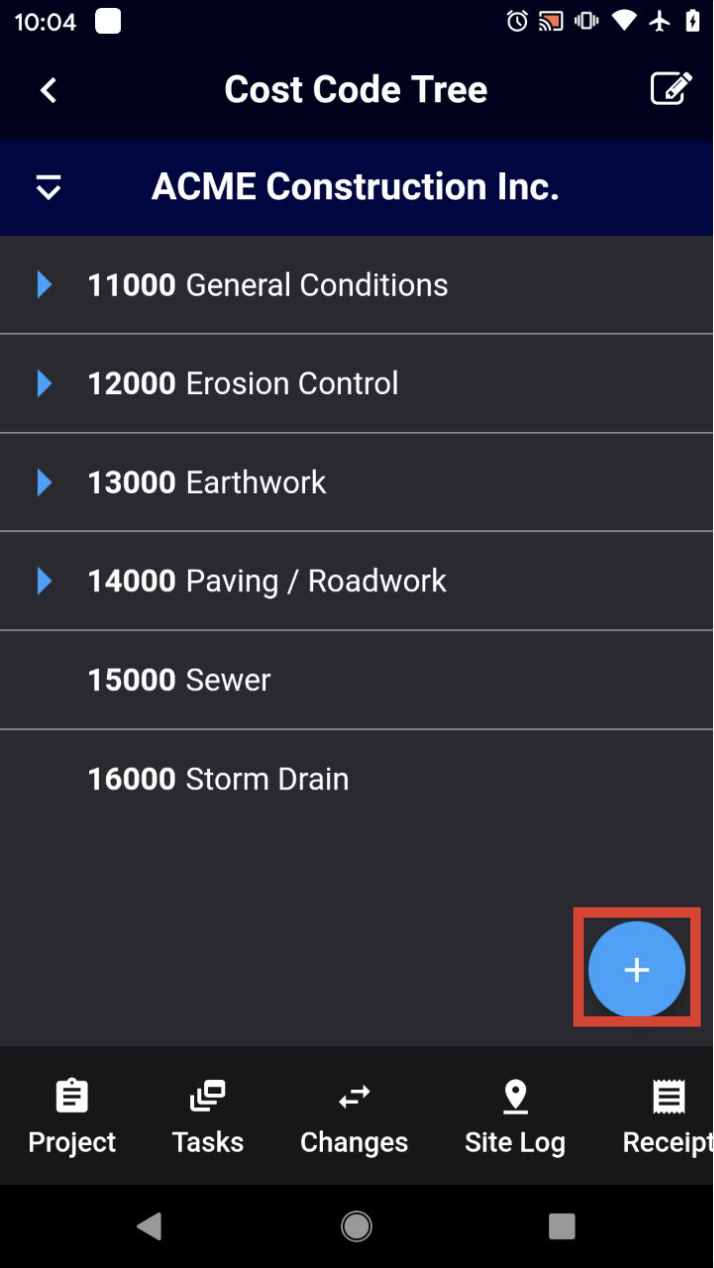 |
| c. |
The New Cost Code dialogue opens. Enter a reference number and name for the cost code, and optionally include a unit of measure. Once that detail is entered, tap the Checkmark button to proceed or the "X" button to cancel.
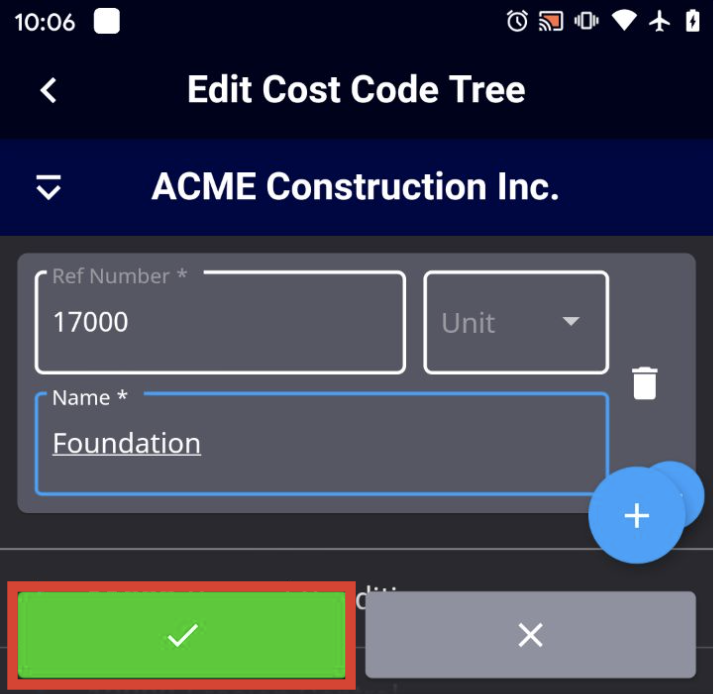 |
| d. |
The new cost code now appears in the listing for this cost code group.
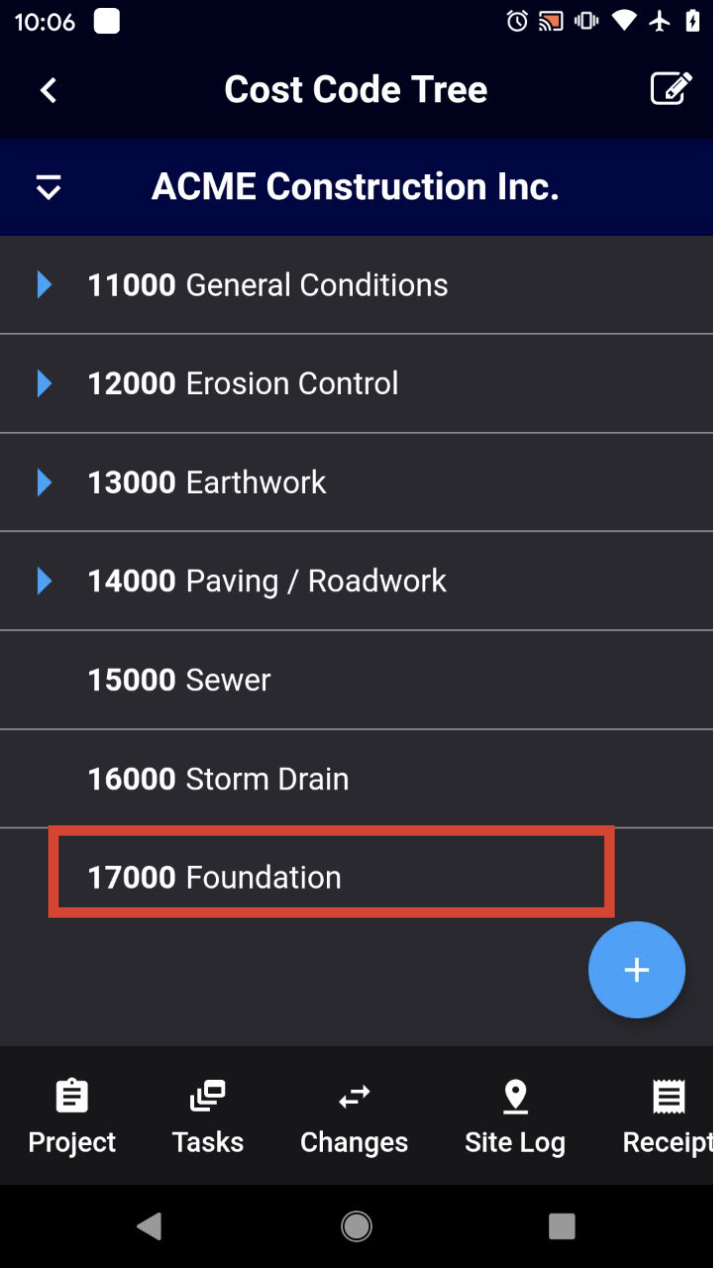 |
| e. |
To add a new cost code to a node within the Cost Code Tree, first tap the Edit button
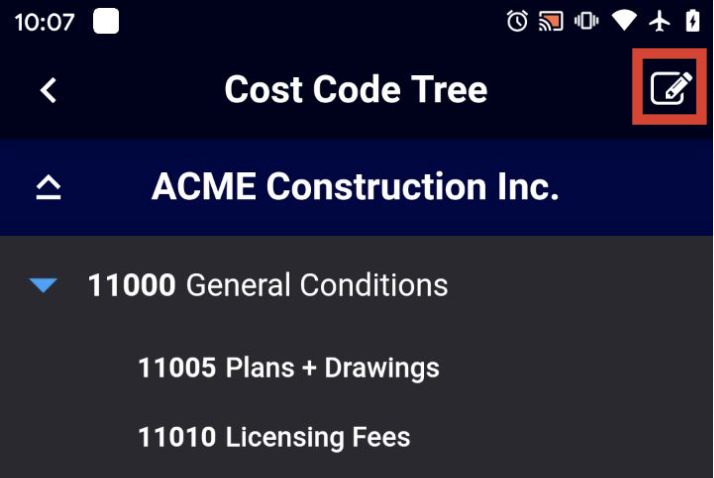 |
| f. |
Tap the node in the Cost Code Tree you wish to add a cost code to, then tap the Add button in the lower right corner of that node.
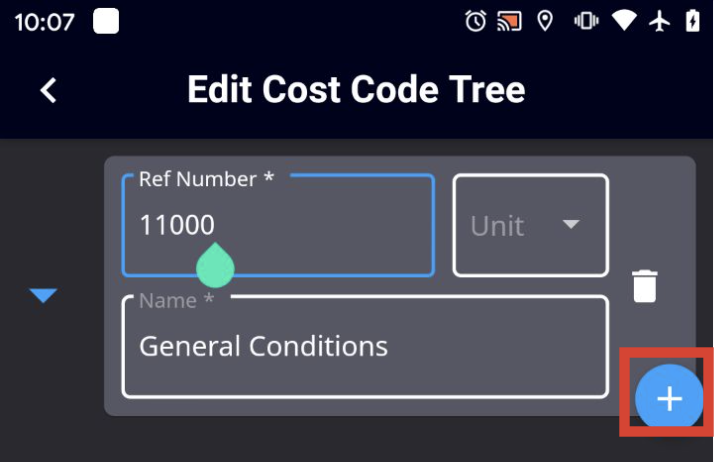 |
| g. |
A new cost code now appears beneath the original node--in this example, Licensing Fees. Add a reference number and name for the new cost code, and optionally, include a unit of measure. Tap the Checkmark button to proceed or the "X" button to cancel.
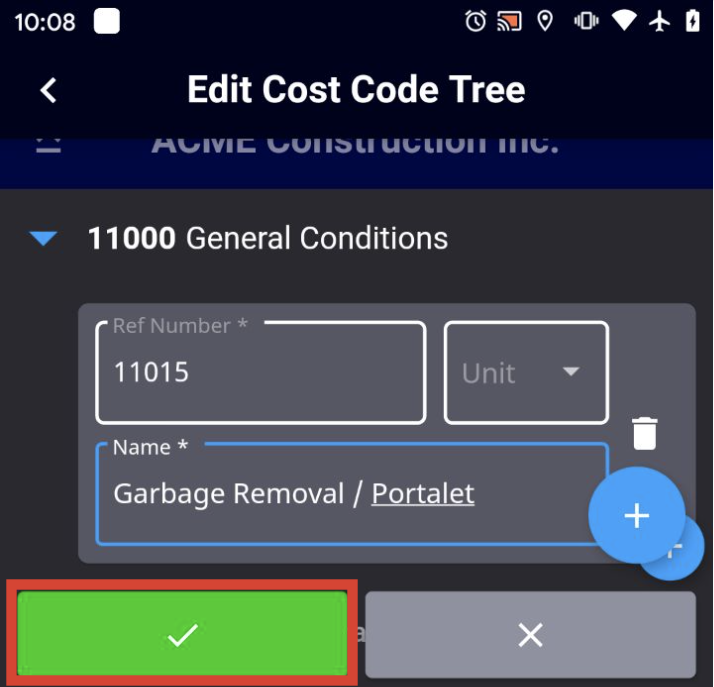
If there are multiple cost codes to be added, you can do so before tapping the Checkmark button to return to the main tree view. By tapping the "+" button more cost codes can be included in this batch. To add another cost code under the 11000 General Conditions cost code, tap 11000 General Conditions and then tap the "+" to that appears immediately to the right of that cost code. Unsaved entries will appear in green and can be saved all at once by tapping the Checkmark button.
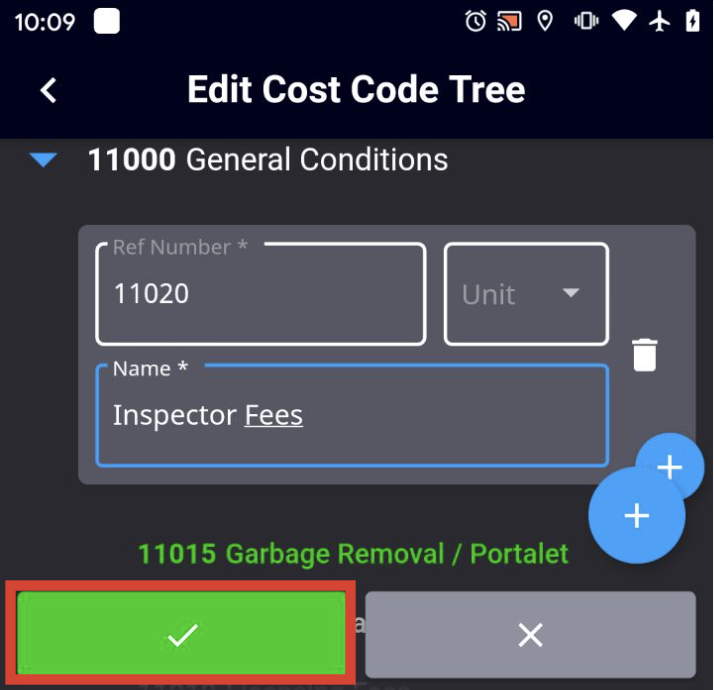 |
| h. |
The new addition(s) now appear under the original cost code tree node.
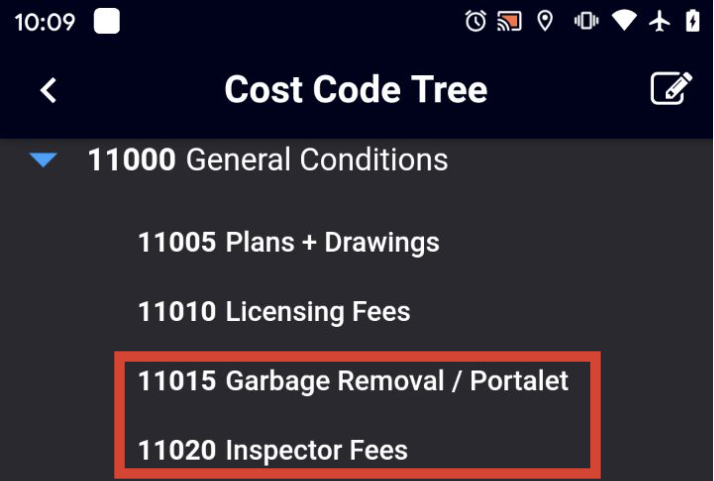 |
icon in the upper right corner of the app.
Comments
0 comments
Please sign in to leave a comment.